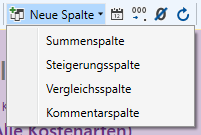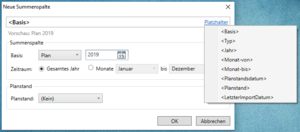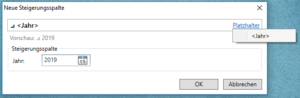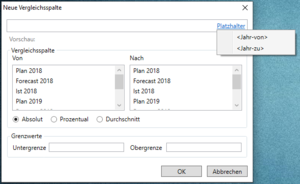Controllingübersicht Spalten: Unterschied zwischen den Versionen
| (7 dazwischenliegende Versionen desselben Benutzers werden nicht angezeigt) | |||
| Zeile 6: | Zeile 6: | ||
==Neue Spalte anlegen== | ==Neue Spalte anlegen== | ||
| − | [[Datei:Spalte neu.PNG|thumb| | + | [[Datei:Spalte neu.PNG|thumb|22em|right|''Neue Spalte'']] |
| Zeile 14: | Zeile 14: | ||
===Summenspalte=== | ===Summenspalte=== | ||
| − | [[Datei:Spalte neu Summenspalte.png| | + | [[Datei:Spalte neu Summenspalte.png|thumb|22em|right|''Summenspalte'']] |
Beim Einfügen einer Summenspalte legen Sie folgende Einstellungen fest: | Beim Einfügen einer Summenspalte legen Sie folgende Einstellungen fest: | ||
| − | * '''Name:''' Sie können den Namen der neuen Spalte völlig frei bestimmen. Wir haben Ihnen hierzu einige Platzhalter zur Verfügung gestellt. Die Verwendung von zeitabhängigen Platzhaltern hat den Vorteil, dass die Spaltenbezeichnung automatisch ändert, sobald sich der zugrundeliegende Zeitraum geändert hat. Wenn Sie z.B. eine Planspalte für das kommende Jahr anlegen möchten und legen die Bezeichnung mit "Plan 2020" fest, dann heißt die Spalte auch im nächsten Jahr so, obwohl die Summen dann für den Plan 2021 dargestellt werden. Wenn Sie stattdessen hier mit dem Platzhalter <Jahr> arbeiten, wird die Bezeichung im nächsten Jahr automatisch auf "Plan 2021" geändert. | + | * '''Name:''' Sie können den Namen der neuen Spalte völlig frei bestimmen. Wir haben Ihnen hierzu einige Platzhalter zur Verfügung gestellt. Die Verwendung von zeitabhängigen Platzhaltern hat den Vorteil, dass sich die Spaltenbezeichnung automatisch ändert, sobald sich der zugrundeliegende Zeitraum geändert hat. Wenn Sie z.B. eine Planspalte für das kommende Jahr anlegen möchten und legen die Bezeichnung mit "Plan 2020" fest, dann heißt die Spalte auch im nächsten Jahr so, obwohl die Summen dann für den Plan 2021 dargestellt werden. Wenn Sie stattdessen hier mit dem Platzhalter <Jahr> arbeiten, wird die Bezeichung im nächsten Jahr automatisch auf "Plan 2021" geändert. |
* '''Basis:''' Wählen Sie Plan, Forecast oder Ist aus und legen Sie das Jahr fest. | * '''Basis:''' Wählen Sie Plan, Forecast oder Ist aus und legen Sie das Jahr fest. | ||
* '''Zeitraum:''' Hier entscheiden Sie, ob Sie die Summen für das gesamte Jahr sehen möchten, oder nur für bestimmte Monate. | * '''Zeitraum:''' Hier entscheiden Sie, ob Sie die Summen für das gesamte Jahr sehen möchten, oder nur für bestimmte Monate. | ||
| Zeile 23: | Zeile 23: | ||
===Steigerungsspalte=== | ===Steigerungsspalte=== | ||
| − | [[Datei:Spalte neu Steigerungsspalte.png| | + | [[Datei:Spalte neu Steigerungsspalte.png|thumb|22em|right|''Steigerungsspalte'']] |
Eine Steigerungsspalte benötigen Sie, falls Sie bei bestimmten Kostenarten mit [[Buchungsbearbeitung#Steigerungsraten|Steigerungsraten]] arbeiten möchten, wenn Sie Buchungen im System übernehmen lassen. Hier treffen Sie folgende Einstellungen: | Eine Steigerungsspalte benötigen Sie, falls Sie bei bestimmten Kostenarten mit [[Buchungsbearbeitung#Steigerungsraten|Steigerungsraten]] arbeiten möchten, wenn Sie Buchungen im System übernehmen lassen. Hier treffen Sie folgende Einstellungen: | ||
* '''Name:''' Wie bei der [[#Summenspalte|Summenspalte]] können Sie auch hier den Namen völlig frei wählen, es bietet sich jedoch an, für das Jahr den Platzhalter zu verwenden. | * '''Name:''' Wie bei der [[#Summenspalte|Summenspalte]] können Sie auch hier den Namen völlig frei wählen, es bietet sich jedoch an, für das Jahr den Platzhalter zu verwenden. | ||
* '''Jahr:''' Wählen Sie das entsprechende Jahr aus. | * '''Jahr:''' Wählen Sie das entsprechende Jahr aus. | ||
| − | === | + | ===Vergleichsspalte=== |
| − | [[Datei:Deltaspalte.png| | + | [[Datei:Deltaspalte.png|thumb|22em|right|''Vergleichsspalte'']] |
| − | Mit Hilfe | + | Mit Hilfe einer Vergleichsspalte können Sie zwei von Ihnen gewählte Spalten miteinander vergleichen und Differenzen ermitteln oder den Durchschnitt beider Spalten bilden. |
Den '''Namen''' können Sie frei definieren, jedoch bietet es sich auch hier an, wie bei der [[#Summenspalte|Summenspalte]] mit Platzhaltern zu arbeiten. | Den '''Namen''' können Sie frei definieren, jedoch bietet es sich auch hier an, wie bei der [[#Summenspalte|Summenspalte]] mit Platzhaltern zu arbeiten. | ||
| Zeile 38: | Zeile 38: | ||
Wählen sie unter '''Von''' und '''Nach''' die beiden Spalten aus, die miteinander verglichen werden sollen. <br> | Wählen sie unter '''Von''' und '''Nach''' die beiden Spalten aus, die miteinander verglichen werden sollen. <br> | ||
| − | Sie können entscheiden, ob | + | Sie können entscheiden, ob absolute oder prozentuale Abweichungen oder Durchschnittswerte angezeigt werden. <br> |
| − | Durch Festlegung von Unter- und/oder Obergrenze werden größere Abweichungen farblich hervorgehoben. (Selbstverständlich kann die gesamte Ansicht dann auch nach der | + | Durch Festlegung von Unter- und/oder Obergrenze werden größere Abweichungen farblich hervorgehoben. (Selbstverständlich kann die gesamte Ansicht dann auch nach der Vergleichsspalte sortiert werden, sodass man die größten Ausreißer auf einen Blick hat.) <br> |
| + | |||
| + | ===Kommentarspalte=== | ||
| + | Sie haben die Möglichkeit, für Ihre Summen in der Controllingübersicht auf Ebene der Kostenarten und der Bilanzpositionen (bei Bilanzgliederung) [[Kommentare]] zu hinterlegen und diese Kommentare in einer separaten Spalte anzeigen zu lassen. | ||
==Spalte bearbeiten== | ==Spalte bearbeiten== | ||
| Zeile 48: | Zeile 51: | ||
Per Rechtsklick auf den Spaltenkopf gelangen Sie in das Kontextmenü, in dem Sie den Punkt 'Löschen' auswählen können. | Per Rechtsklick auf den Spaltenkopf gelangen Sie in das Kontextmenü, in dem Sie den Punkt 'Löschen' auswählen können. | ||
Mit Hilfe des untersten Punktes 'Spalten bearbeiten' können Sie über das kleine Hilfsfenster gleich mehrere Spalten in einem Arbeitsschritt löschen. <br> | Mit Hilfe des untersten Punktes 'Spalten bearbeiten' können Sie über das kleine Hilfsfenster gleich mehrere Spalten in einem Arbeitsschritt löschen. <br> | ||
| − | + | {{Warnung|Beim Löschen einer Summenspalte, die Grundlage etwaiger Deltaspalten ist, werden diese automatisch mitgelöscht!}} | |
| − | [[Category: | + | [[Category: Planung]] |
Aktuelle Version vom 22. Dezember 2021, 15:35 Uhr
| Controllingübersicht Funktion |
|
| Erforderliche Berechtigung | Controlling → Finanzcontrolling |
| Aufruf | Hauptmenü: Finanzcontrolling → Controlling |
Inhaltsverzeichnis
1 Neue Spalte anlegen
Durch Klick auf dieses Symbol 'Neue Spalte' können Sie Ihrer Controllingübersicht eine Spalte hinzufügen.
Wählen Sie den Spaltentyp der neuen Spalte aus.
1.1 Summenspalte
Beim Einfügen einer Summenspalte legen Sie folgende Einstellungen fest:
- Name: Sie können den Namen der neuen Spalte völlig frei bestimmen. Wir haben Ihnen hierzu einige Platzhalter zur Verfügung gestellt. Die Verwendung von zeitabhängigen Platzhaltern hat den Vorteil, dass sich die Spaltenbezeichnung automatisch ändert, sobald sich der zugrundeliegende Zeitraum geändert hat. Wenn Sie z.B. eine Planspalte für das kommende Jahr anlegen möchten und legen die Bezeichnung mit "Plan 2020" fest, dann heißt die Spalte auch im nächsten Jahr so, obwohl die Summen dann für den Plan 2021 dargestellt werden. Wenn Sie stattdessen hier mit dem Platzhalter <Jahr> arbeiten, wird die Bezeichung im nächsten Jahr automatisch auf "Plan 2021" geändert.
- Basis: Wählen Sie Plan, Forecast oder Ist aus und legen Sie das Jahr fest.
- Zeitraum: Hier entscheiden Sie, ob Sie die Summen für das gesamte Jahr sehen möchten, oder nur für bestimmte Monate.
- Planstand: An dieser Stelle können Sie die Ansicht der gewählten Basis auf einen bestimmten Planstand einschränken. Dies ist beispielsweis hilfreich, um einen Vergleich unterschiedlicher Planungsphasen zu bekommen oder den Vergleich zwischen Nachtragsplan und ursprünglichem Plan.
1.2 Steigerungsspalte
Eine Steigerungsspalte benötigen Sie, falls Sie bei bestimmten Kostenarten mit Steigerungsraten arbeiten möchten, wenn Sie Buchungen im System übernehmen lassen. Hier treffen Sie folgende Einstellungen:
- Name: Wie bei der Summenspalte können Sie auch hier den Namen völlig frei wählen, es bietet sich jedoch an, für das Jahr den Platzhalter zu verwenden.
- Jahr: Wählen Sie das entsprechende Jahr aus.
1.3 Vergleichsspalte
Mit Hilfe einer Vergleichsspalte können Sie zwei von Ihnen gewählte Spalten miteinander vergleichen und Differenzen ermitteln oder den Durchschnitt beider Spalten bilden.
Den Namen können Sie frei definieren, jedoch bietet es sich auch hier an, wie bei der Summenspalte mit Platzhaltern zu arbeiten.
Wählen sie unter Von und Nach die beiden Spalten aus, die miteinander verglichen werden sollen.
Sie können entscheiden, ob absolute oder prozentuale Abweichungen oder Durchschnittswerte angezeigt werden.
Durch Festlegung von Unter- und/oder Obergrenze werden größere Abweichungen farblich hervorgehoben. (Selbstverständlich kann die gesamte Ansicht dann auch nach der Vergleichsspalte sortiert werden, sodass man die größten Ausreißer auf einen Blick hat.)
1.4 Kommentarspalte
Sie haben die Möglichkeit, für Ihre Summen in der Controllingübersicht auf Ebene der Kostenarten und der Bilanzpositionen (bei Bilanzgliederung) Kommentare zu hinterlegen und diese Kommentare in einer separaten Spalte anzeigen zu lassen.
2 Spalte bearbeiten
Wenn Sie die Einstellungen für eine Spalte nachträglich noch ändern möchten, können Sie im Kontextmenü durch Rechtsklick auf den Spaltenkopf den Punkt 'Bearbeiten' anwählen. Dadurch öffnet sich der entsprechende Dialog für die jeweilige Spalte erneut und Sie können Ihre Anpassungen vornehmen.
3 Spalte löschen
Per Rechtsklick auf den Spaltenkopf gelangen Sie in das Kontextmenü, in dem Sie den Punkt 'Löschen' auswählen können.
Mit Hilfe des untersten Punktes 'Spalten bearbeiten' können Sie über das kleine Hilfsfenster gleich mehrere Spalten in einem Arbeitsschritt löschen.