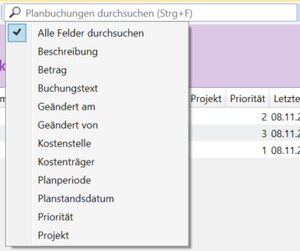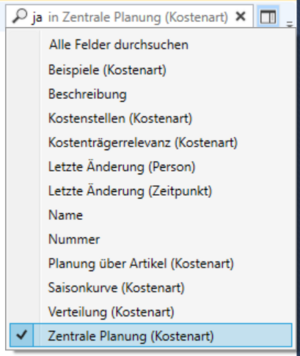Schnellsuche: Unterschied zwischen den Versionen
K (Breunig verschob die Seite Benutzer:Breunig/Test nach Benutzer:Breunig/Schnellsuche) |
|||
| (20 dazwischenliegende Versionen desselben Benutzers werden nicht angezeigt) | |||
| Zeile 1: | Zeile 1: | ||
{{Infobox Funktion | {{Infobox Funktion | ||
| − | | Name = Schnellsuche | + | | Name = Schnellsuche|Untertitel = '' |
| − | | | ||
| Aufruf = | | Aufruf = | ||
[[Datei:Suchfenster.png|keine]] | [[Datei:Suchfenster.png|keine]] | ||
| + | | Tastenkombination = Strg+F | ||
}} | }} | ||
| − | + | [[Datei:Suche Spalten.png|thumb|22em|right|''Durchsuchbare Felder'']] | |
| − | |||
| − | + | Über die Schnellsuche hat man die Möglichkeit, schnell und komfortabel in den unterschiedlichen Tabellen und Listen zu suchen. Wie der Name "Schnellsuche" schon sagt, liegt hier der Schwerpunkt nicht auf einer vollständigen und ausgeklügelten Suchfunktion, die am Ende nur genau einen gewünschten Treffer liefert. Vielmehr soll hier dem Anwender ermöglicht werden, mit möglichst wenig Eingaben und Klicks zu schnellen Suchergebnissen zu kommen, die bei Bedarf dann weiter eingegrenzt werden können. | |
| − | + | Wenn Sie in dem Suchfeld einen Suchbegriff eingeben, sucht eCo erst einmal in sämtlichen Feldern nach der eingegebenen Zeichenkombination. Dabei ist es unerheblich, ob Sie in Ihrer Ansicht einzelne Spalten ausgeblendet hatten. Sollten die Treffer noch zu zahlreich sein, weil Sie beispielsweise nach einem bestimmten Begriff im Buchungstext suchen wollten und in den Ergebnissen nun auch Buchungen enthalten sind, die den Begriff möglicherweise in der Bezeichnung der Kostenart enthalten, können Sie durch einen Mausklick auf die kleine Lupe direkt die Suchfelder eingrenzen. | |
| − | = Boolesche Suche | + | {{Warnung|Um über die Schnellsuche nach Buchungen zu suchen, müssen Sie sich ja erst einmal in einer Buchungliste befinden, das heißt, Kostenart und Zeitraum sind bekannt. Da das aber nicht immer der Fall ist, bietet sich für solche Zwecke eher die [[Buchungssuche]] an.}} |
| + | |||
| + | == Suche nach Beträgen oder Datumsangaben== | ||
| + | In der Schnellsuche können Sie bequem nach Beträgen und Datumsangaben suchen. Hierbei stehen verschiedene Möglichkeiten zur Verfügung: | ||
| + | * Eingeben des exakten Betrags / Datums | ||
| + | * < x: sucht nach Beträgen kleiner bzw. einem Datum früher als x | ||
| + | * <= x: sucht nach Beträgen, die kleiner oder gleich x sind | ||
| + | * > x: sucht nach Beträge größer bzw. einem Datum später als x | ||
| + | * >= x: sucht nach Beträgen, die größer oder gleich x sind <br> | ||
| + | {{Warnung|Beachten Sie bitte, dass beispielsweise bei der Suche nach <nowiki>'<=2'</nowiki> in den Projekten auch Treffer aufgelistet werden, die die Priorität 1 oder 2 haben.}} | ||
| + | |||
| + | == Verknüpfte Suche == | ||
| + | [[Datei:Boolesche.png|thumb|22em|right|''Beispiel: Suche nach Kostenarten mit Zentraler Planung'']]<br> | ||
* ODER-Suche: Geben Sie die einzelnen Begriffe einfach durch Leerzeichen getrennt in das Suchfenster ein. | * ODER-Suche: Geben Sie die einzelnen Begriffe einfach durch Leerzeichen getrennt in das Suchfenster ein. | ||
| + | <br> | ||
* UND-Suche: Sollen die Treffer beide Begriffe enthalten, so fügen Sie den zweiten Begriff mit einem ‚+‘-Zeichen an. | * UND-Suche: Sollen die Treffer beide Begriffe enthalten, so fügen Sie den zweiten Begriff mit einem ‚+‘-Zeichen an. | ||
| − | * Auch nach Feldern, in denen Häkchen gesetzt | + | <br> |
| − | + | * UND/ODER-Suche: Verknüpft man die UND- und ODER-Suche, erhält man beispielsweise die Abschreibungen sowohl für das Anlage- als auch das Umlaufvermögen (Suchbefehl: 'anl umlauf +abschr') | |
| − | + | <br> | |
| + | * Auch nach Feldern, in denen Häkchen gesetzt sind, kann gesucht werden durch die Eingabe von | ||
| + | ** ‚ja‘ (Häkchen ist gesetzt) bzw. | ||
| + | ** ‚nein‘ (Häkchen ist nicht gesetzt. | ||
| − | [[ | + | [[Category: Grundlagen]] |
| − | |||
Aktuelle Version vom 23. Dezember 2021, 12:42 Uhr
| Schnellsuche |
|
| Aufruf | |
| Tastenkombination | Strg+F |
Über die Schnellsuche hat man die Möglichkeit, schnell und komfortabel in den unterschiedlichen Tabellen und Listen zu suchen. Wie der Name "Schnellsuche" schon sagt, liegt hier der Schwerpunkt nicht auf einer vollständigen und ausgeklügelten Suchfunktion, die am Ende nur genau einen gewünschten Treffer liefert. Vielmehr soll hier dem Anwender ermöglicht werden, mit möglichst wenig Eingaben und Klicks zu schnellen Suchergebnissen zu kommen, die bei Bedarf dann weiter eingegrenzt werden können.
Wenn Sie in dem Suchfeld einen Suchbegriff eingeben, sucht eCo erst einmal in sämtlichen Feldern nach der eingegebenen Zeichenkombination. Dabei ist es unerheblich, ob Sie in Ihrer Ansicht einzelne Spalten ausgeblendet hatten. Sollten die Treffer noch zu zahlreich sein, weil Sie beispielsweise nach einem bestimmten Begriff im Buchungstext suchen wollten und in den Ergebnissen nun auch Buchungen enthalten sind, die den Begriff möglicherweise in der Bezeichnung der Kostenart enthalten, können Sie durch einen Mausklick auf die kleine Lupe direkt die Suchfelder eingrenzen.
1 Suche nach Beträgen oder Datumsangaben
In der Schnellsuche können Sie bequem nach Beträgen und Datumsangaben suchen. Hierbei stehen verschiedene Möglichkeiten zur Verfügung:
- Eingeben des exakten Betrags / Datums
- < x: sucht nach Beträgen kleiner bzw. einem Datum früher als x
- <= x: sucht nach Beträgen, die kleiner oder gleich x sind
- > x: sucht nach Beträge größer bzw. einem Datum später als x
- >= x: sucht nach Beträgen, die größer oder gleich x sind
2 Verknüpfte Suche
- ODER-Suche: Geben Sie die einzelnen Begriffe einfach durch Leerzeichen getrennt in das Suchfenster ein.
- UND-Suche: Sollen die Treffer beide Begriffe enthalten, so fügen Sie den zweiten Begriff mit einem ‚+‘-Zeichen an.
- UND/ODER-Suche: Verknüpft man die UND- und ODER-Suche, erhält man beispielsweise die Abschreibungen sowohl für das Anlage- als auch das Umlaufvermögen (Suchbefehl: 'anl umlauf +abschr')
- Auch nach Feldern, in denen Häkchen gesetzt sind, kann gesucht werden durch die Eingabe von
- ‚ja‘ (Häkchen ist gesetzt) bzw.
- ‚nein‘ (Häkchen ist nicht gesetzt.