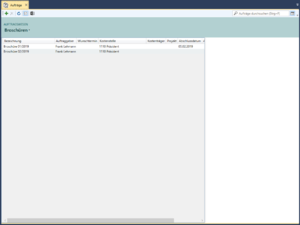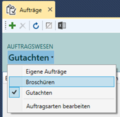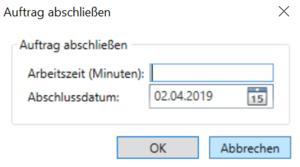Aufträge: Unterschied zwischen den Versionen
| (5 dazwischenliegende Versionen desselben Benutzers werden nicht angezeigt) | |||
| Zeile 2: | Zeile 2: | ||
| Name = Aufträge|Untertitel = Funktion | | Name = Aufträge|Untertitel = Funktion | ||
| Berechtigung = * Auftraggeber: einfacher Zugriff auf der Auftragskostenart | | Berechtigung = * Auftraggeber: einfacher Zugriff auf der Auftragskostenart | ||
| − | * Auftragnehmer: Vollzugriff auf der Auftragskostenart | + | * Auftragnehmer: |
| + | ** Vollzugriff auf der Auftragskostenart | ||
| + | ** Zuordnung zur auftragnehmenden Kostenstelle | ||
| Aufruf = ''Hauptmenü:'' IBL → Aufträge | | Aufruf = ''Hauptmenü:'' IBL → Aufträge | ||
}} | }} | ||
| − | |||
| − | [[Datei:Aufträge Übersicht.png| | + | [[Datei:Aufträge Übersicht.png|thumb|22em|left|''Aufträge'']] |
| − | + | Über den Punkt 'Aufträge' sehen Sie die Liste der bestehenden Aufträge. Mit einem Klick auf [[Datei:HideMember_16x.png|25px]] können Sie bereits abgeschlossene Aufträge ein- bzw. ausblenden. | |
==Neuer Auftrag== | ==Neuer Auftrag== | ||
| − | + | <gallery widths=44em style="float:right"> | |
| − | + | Datei:Aufträge Auftragsart-wählen.png|''Auftragsart wählen'' | |
| + | Datei:Aufträge neu.png|''Neuer Auftrag'' | ||
| + | </gallery> | ||
Wenn Sie einen neuen Auftrag anlegen möchten, müssen Sie zunächst die [[Auftragsarten|Auftragsart]] auswählen. | Wenn Sie einen neuen Auftrag anlegen möchten, müssen Sie zunächst die [[Auftragsarten|Auftragsart]] auswählen. | ||
| − | |||
Einen neuen Auftrag erfassen Sie dann über das [[Datei:Add_16x.svg|25px]]. | Einen neuen Auftrag erfassen Sie dann über das [[Datei:Add_16x.svg|25px]]. | ||
| − | |||
| − | + | Geben Sie eine Bezeichung für den Auftrag an. Dieser Text wird als Buchungstext für die Auftragsbuchung verwendet. Auftraggeber und Kostenstelle schlägt Ihnen eCo schon vor, dies können Sie aber ändern. Einen Wunschtermin, sowie Kostenträger, Projekt und eine Bemerkung können Sie optional erfassen. | |
| − | |||
| − | + | Tragen Sie bei den Leistungen die notwendigen Mengen ein und treffen Sie gegebenenfalls unter Ausführungen noch Ihre Auswahl. | |
| − | |||
| − | + | Einen bestehenden Auftrag können Sie bearbeiten, solange er noch nicht abgeschlossen wurde. Klicken Sie hierzu doppelt auf dem Auftrag. | |
| − | [[Datei: | + | Solange ein Auftrag noch nicht abgeschlossen ist, können Sie ihn durch Klick auf [[Datei:Cancel_16x.svg|25px]], durch Drücken der 'Entf'-Taste oder über das Kontextmenü (rechte Maustaste) löschen. |
| − | |||
| − | + | {{Warnung|Was hier unter 'Leistungen' und 'Ausführungen' angezeigt wird, hängt von der zugrundeliegenden Auftragsart ab.}} | |
| − | + | ==Auftrag abschließen== | |
| − | + | [[Datei:Aufträge abschließen.png|thumb|22em|right|Auftrag abschließen]] | |
| − | [[Datei: | ||
| − | |||
| − | |||
Um einen Auftrag abzuschließen, doppelklicken Sie auf dem Auftrag und anschließend auf der Schaltfläche 'Auftrag abschließen'. | Um einen Auftrag abzuschließen, doppelklicken Sie auf dem Auftrag und anschließend auf der Schaltfläche 'Auftrag abschließen'. | ||
| − | |||
| − | |||
| − | |||
Tragen Sie in dem sich öffnenden Fenster die angefallene Arbeitszeit und das Abschlussdatum ein. | Tragen Sie in dem sich öffnenden Fenster die angefallene Arbeitszeit und das Abschlussdatum ein. | ||
Sobald Sie mit 'OK' bestätigen, wird der Auftrag abgeschlossen und die entsprechenden Ist-Buchungen werden angelegt. | Sobald Sie mit 'OK' bestätigen, wird der Auftrag abgeschlossen und die entsprechenden Ist-Buchungen werden angelegt. | ||
| + | |||
| + | {{Warnung|Ein Auftrag kann '''nur''' vom Auftragnehmer abgeschlossen werden. Auch Admin-Rechte ermöglichen kein Abschließen.}} | ||
| + | <br> | ||
[[Category: IBL / Umlagen]] | [[Category: IBL / Umlagen]] | ||
Aktuelle Version vom 23. Mai 2022, 11:59 Uhr
| Aufträge Funktion |
|
| Erforderliche Berechtigung |
|
| Aufruf | Hauptmenü: IBL → Aufträge |
Über den Punkt 'Aufträge' sehen Sie die Liste der bestehenden Aufträge. Mit einem Klick auf ![]() können Sie bereits abgeschlossene Aufträge ein- bzw. ausblenden.
können Sie bereits abgeschlossene Aufträge ein- bzw. ausblenden.
1 Neuer Auftrag
Wenn Sie einen neuen Auftrag anlegen möchten, müssen Sie zunächst die Auftragsart auswählen.
Einen neuen Auftrag erfassen Sie dann über das .
Geben Sie eine Bezeichung für den Auftrag an. Dieser Text wird als Buchungstext für die Auftragsbuchung verwendet. Auftraggeber und Kostenstelle schlägt Ihnen eCo schon vor, dies können Sie aber ändern. Einen Wunschtermin, sowie Kostenträger, Projekt und eine Bemerkung können Sie optional erfassen.
Tragen Sie bei den Leistungen die notwendigen Mengen ein und treffen Sie gegebenenfalls unter Ausführungen noch Ihre Auswahl.
Einen bestehenden Auftrag können Sie bearbeiten, solange er noch nicht abgeschlossen wurde. Klicken Sie hierzu doppelt auf dem Auftrag.
Solange ein Auftrag noch nicht abgeschlossen ist, können Sie ihn durch Klick auf , durch Drücken der 'Entf'-Taste oder über das Kontextmenü (rechte Maustaste) löschen.
2 Auftrag abschließen
Um einen Auftrag abzuschließen, doppelklicken Sie auf dem Auftrag und anschließend auf der Schaltfläche 'Auftrag abschließen'.
Tragen Sie in dem sich öffnenden Fenster die angefallene Arbeitszeit und das Abschlussdatum ein.
Sobald Sie mit 'OK' bestätigen, wird der Auftrag abgeschlossen und die entsprechenden Ist-Buchungen werden angelegt.