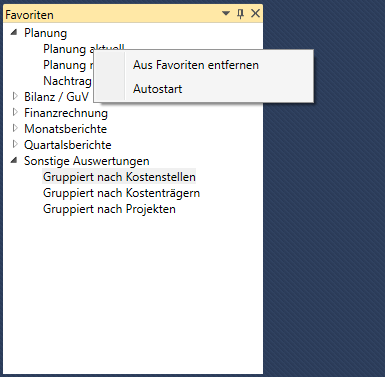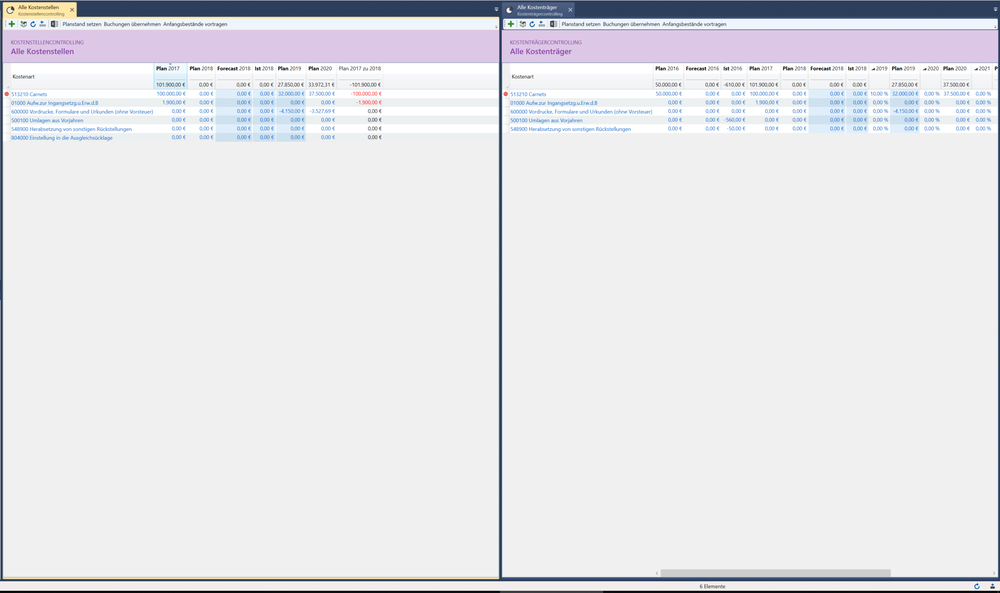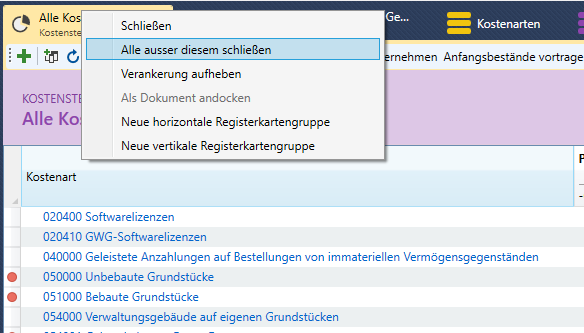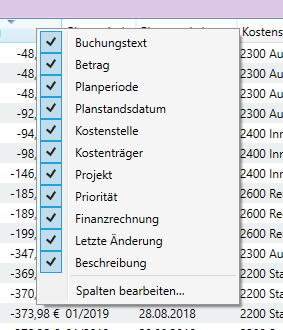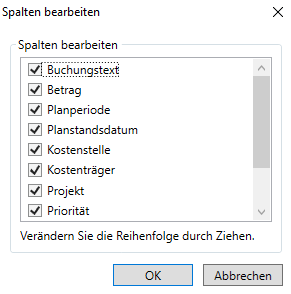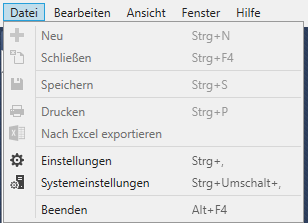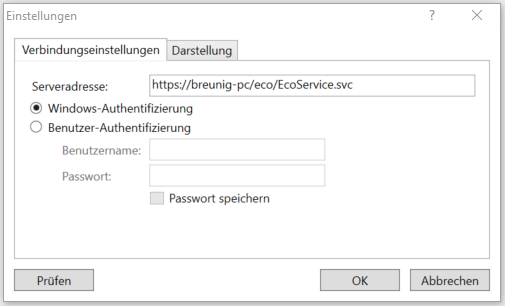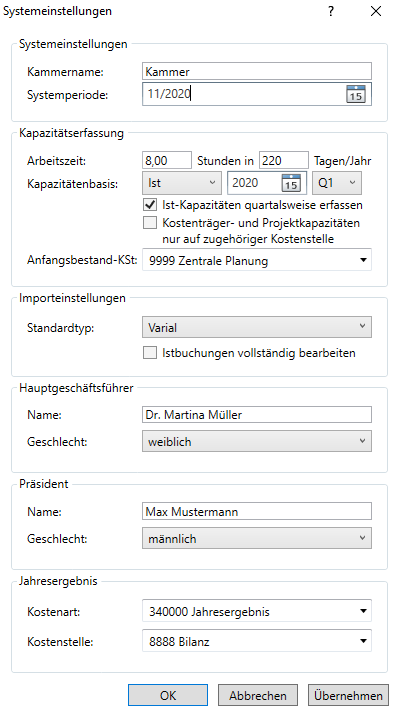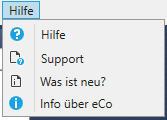Grundsätzliche Bedienung: Unterschied zwischen den Versionen
(→Hilfe) |
|||
| Zeile 110: | Zeile 110: | ||
===Hilfe=== | ===Hilfe=== | ||
| + | |||
| + | [[Datei:Menü Hilfe.png|frame|left]] | ||
| + | <br> | ||
Über den Punkt Hilfe gelangen Sie direkt in das jeweilige Kapitel dieser Wiki. | Über den Punkt Hilfe gelangen Sie direkt in das jeweilige Kapitel dieser Wiki. | ||
| − | |||
| + | Der Punkt Support führt Sie direkt in unser Ticketsystem, über das Sie sich bei Fragen oder technischen Problemen an uns wenden können. | ||
==Symbole== | ==Symbole== | ||
Version vom 6. Februar 2019, 11:51 Uhr
Die Bedienung von eCo 4 lässt sich weitgehend intuitiv erschließen, da viele Bedien- und Steuerungsmöglichkeiten an die allgemeine Windows-/Office-Logik angelehnt wurden.
Inhaltsverzeichnis
1 Startfenster
Auf der linken Seite des Startfensters finden sich Hauptmenü, Favoriten und Grundauswahl. Diese drei Bereiche können über den Punkt Ansicht in der oberen Menüzeile ein- oder ausgeschaltet werden.
Einzelne Punkte des Hauptmenüs können per Drag-and-drop in die Favoriten kopiert werden. Indem Sie die einzelnen Menüpunkte in den Favoriten übereinander ziehen, können Sie Gruppen bilden. Mit der rechten Maustaste können einzelne Punkte oder Gruppen auch zum Autostart hinzugefügt werden, sodass eCo gleich mit den gewählten Ansichten startet.
Mit der kleinen Pin-Nadel rechts oben kann der jeweilige Bereich automatisch in den Hintergrund verschoben werden, um den Hauptbereich zu vergrößern.
Durch Doppelklick im Hauptmenü öffnet sich auf der rechten Seite der jeweils angewählte Bereich.
Die einzelnen Fenster können auch mit der Maus frei verschoben werden, um beispielsweise zwei Ansichten nebeneinander oder untereinander darstellen zu können.
Durch entsprechendes Ziehen auf das jeweilige Feld werden die Fenster wie hier unten beispielsweise nebeneinander dargestellt.
Wenn Sie sehr viele Ansichten geöffnet haben und die Tabs nicht mühselig einzeln schließen möchten, können Sie durch Rechtsklick auf einen Reiter alle Tabs bis auf den aktiven schließen.
2 Spalten
2.1 Sortierung
Die einzelnen Übersichten können nach jeder beliebigen Spalte durch Mausklick auf die Titelzeile der jeweiligen Spalte auf- oder abwärts sortiert werden. Dies wird dann durch ein kleines nach oben bzw. unten weisendes Dreieck angezeigt.
Umfangreichere Listen lassen sich nach mehreren Spalten in Folge sortieren, wenn man nach der ersten Sortierung bei gedrückter Shift-Taste auf einen weiteren Spaltenkopf klickt.
2.2 Reihenfolge und Spaltenbreite
Die Reihenfolge der Spalten kann frei durch Hin- und Herschieben der Spalten bei gedrückt gehaltener Maus verändert werden. eCo merkt sich diese Einstellung auch beim nächsten Öffnen. Auch die Spaltenbreite kann individuell eingestellt werden, indem man den Mauszeiger auf den senkrechten Strich zwischen zwei Spaltenüberschriften bewegt, bis ein Doppelpfeil erscheint.
Per rechtem Mausklick auf die Titelzeile einer Spalte öffnet sich ein Kontextmenü, in dem Sie einzelne Spalten ein- oder ausblenden können.
Mit Hilfe des untersten Punktes 'Spalten bearbeiten' können Sie über das kleine Hilfsfenster gleich mehrere Spalten in einem Arbeitsschritt ein- oder ausblenden.
3 Menüleiste
Über die Menüleiste werden allgemeingültige Einstellungen vorgenommen.
3.1 Datei
Im Menüpunkt Datei findet man neben Windows-typischen Befehlen die Einstellungen und die Systemeinstellungen
In den Einstellungen können Sie die Serveradresse, die Art der Authentifizierung und die Darstellung festlegen.
Bei der Windows-Authentifizierung wird die Anmeldung des Benutzers durch Windows vorgenommen und vom SQL-Server übernommen. Die Windows-Authentifizierung hat den Vorteil, dass auch Windows-Benutzergruppen eine Serveranmeldung erhalten können, also jedes Mitglied einer Windows-Benutzergruppe auf SQL Server zugreifen kann, wenn für die Gruppe die entsprechende Berechtigung erteilt wurde. Die Windows-Authentifizierung wird von Microsoft auch als »integrierte Sicherheit« oder »vertraute Verbindung« bezeichnet. Ob es sich um einen Server mit oder ohne integrierte Sicherheit handelt, wird bei der Definition des SQL-Servers bestimmt.
Sollen die Benutzer über den SQL-Server authentifiziert werden, wenn beispielsweise das Netzwerk-Sicherheitssystem nicht mit Windows selbst administriert wird, so muss hierfür jeder einzelne Benutzer im SQL-Server eingetragen sein.
In den Systemeinstellungen legen Sie den Kammernamen fest und die Systemperiode, für die IST-Daten im System vorliegen. Außerdem wählen Sie die Kapazitätenbasis für die Planeinstellungen aus und die Finanzbuchhaltungssoftware in den Importeinstellungen. Sie können hier auch definieren, ob die IST-Fibu-Daten in eCo vollständig bearbeitet werden dürfen. Bleibt dieses Feld leer, können Buchungstext, Kostenstelle, Kostenträger und gegebenenfalls Projekt im Nachhinein geändert werden. Nicht geändert werden können jedoch die grundlegenden Informationen einer Buchung wie Betrag, Belegnummer oder Belegdatum. Ebensowenig kann ein Datensatz hinzugefügt oder gelöscht werden.
3.2 Bearbeiten
Der Menüpunkt Bearbeiten liefert für Windows typische Befehle, auf die hier nicht näher eingegangen wird.
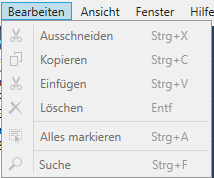
3.3 Ansicht
Im Menüpunkt Ansicht können die Fenster Favoriten, Hauptmenü und Grundauswahl ein- bzw. ausgeblendet werden.
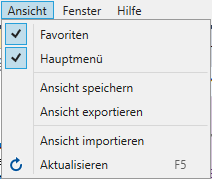
3.4 Hilfe
Über den Punkt Hilfe gelangen Sie direkt in das jeweilige Kapitel dieser Wiki.
Der Punkt Support führt Sie direkt in unser Ticketsystem, über das Sie sich bei Fragen oder technischen Problemen an uns wenden können.
4 Symbole
Hier werden einige Symbole und Steuerelemente aufgeführt, die in den verschiedenen Modulen gleichermaßen Verwendung finden: