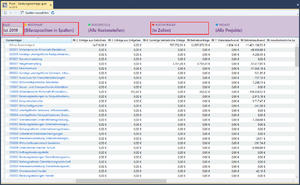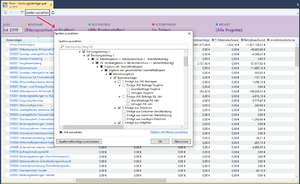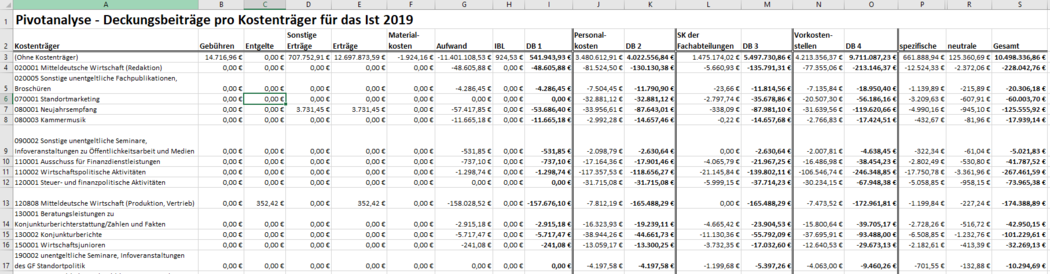Pivot-Analyse: Deckungsbeitragsbericht: Unterschied zwischen den Versionen
(Die Seite wurde neu angelegt: „{{Infobox Funktion | Name = Pivot-Analyse|Untertitel = Beispiel: Deckungsbeitragsbericht | Berechtigung = Controlling → Finanzcontrolling | Aufruf = ''Hau…“) |
|||
| (2 dazwischenliegende Versionen desselben Benutzers werden nicht angezeigt) | |||
| Zeile 8: | Zeile 8: | ||
{{Umsteiger|Bisherige eCo 3-Nutzer kennen diesen Bericht in etwa dieser Form: | {{Umsteiger|Bisherige eCo 3-Nutzer kennen diesen Bericht in etwa dieser Form: | ||
[[Datei:Pivot Deckungsbeitrag eco3.png|thumb|left|''eCo 3: Deckungsbeitragsbericht'']] | [[Datei:Pivot Deckungsbeitrag eco3.png|thumb|left|''eCo 3: Deckungsbeitragsbericht'']] | ||
| − | In eCo 3 konnte der Bericht nach Kostenträgern, Kostenstellen oder auch Leistungsgruppen gegliedert sein. | + | In eCo 3 konnte der Bericht z.B. nach Kostenträgern, Kostenstellen oder auch Leistungsgruppen gegliedert sein. |
Über die [[Pivot-Analyse]] können Sie sich in eCo 4 eine Auswertung in ähnlicher Form zusammenstellen und als eigene [[Ansichten|Ansicht]] speichern. | Über die [[Pivot-Analyse]] können Sie sich in eCo 4 eine Auswertung in ähnlicher Form zusammenstellen und als eigene [[Ansichten|Ansicht]] speichern. | ||
| Zeile 15: | Zeile 15: | ||
[[Datei:Pivot Deckungsbeitrag Titelleiste.png|thumb|left|''Zeilen- und Spaltenstruktur'']] | [[Datei:Pivot Deckungsbeitrag Titelleiste.png|thumb|left|''Zeilen- und Spaltenstruktur'']] | ||
[[Datei:Pivot Deckungsbeitrag Spalten.png|thumb|right|''Spaltenauswahl'']] | [[Datei:Pivot Deckungsbeitrag Spalten.png|thumb|right|''Spaltenauswahl'']] | ||
| − | Hierfür wird in der Titelleiste der Pivot-Analyse zunächst die Basis festgelegt, hier im Beispiel 'Ist 2019'. Unter dem Punkt Kostenart wählen Sie 'Bilanzposition in Spalten' und die Zeilenstruktur in dem entsprechenden | + | Hierfür wird in der Titelleiste der Pivot-Analyse zunächst die Basis festgelegt, hier im Beispiel 'Ist 2019'. Unter dem Punkt Kostenart wählen Sie 'Bilanzposition in Spalten' und die Zeilenstruktur in dem entsprechenden Grundobjekt. Hier im Beispiel wurden die Kostenträger für die Zeilen ausgewählt. <br> |
Über die Spaltenauswahl können Sie dann einzelne Spalten auswählen. Mit einem Klick auf 'Alle auswählen' werden erst einmal alle Spalten abgewählt und Sie können dann die einzelnen Spalten auswählen, die Sie in der Auswertung angezeigt haben möchten. Die Reihenfolge der Spalten lässt sich anschließend in der Pivot-Analyse durch Drag-and-Drop beliebig festlegen. | Über die Spaltenauswahl können Sie dann einzelne Spalten auswählen. Mit einem Klick auf 'Alle auswählen' werden erst einmal alle Spalten abgewählt und Sie können dann die einzelnen Spalten auswählen, die Sie in der Auswertung angezeigt haben möchten. Die Reihenfolge der Spalten lässt sich anschließend in der Pivot-Analyse durch Drag-and-Drop beliebig festlegen. | ||
| + | <br clear=all> | ||
| + | |||
| + | Damit die einzelnen Deckungsbeiträge korrekt angezeigt werden, ist eventuell noch eine Anpassung der [[Bilanzpositionen]] nötig. Wir unterstützen Sie gerne bei der Anpassung. [[Hauptseite#Support|Sprechen]] Sie uns einfach an. | ||
Im Grunde ist die Auswertung damit schon fertig. Wenn Sie sich an den langen Spaltenbezeichnungen stören, müssten Sie noch einen Umweg über [[Excel-Export|Excel]] nehmen, um dort die Spaltenbeschriftungen zu ändern. | Im Grunde ist die Auswertung damit schon fertig. Wenn Sie sich an den langen Spaltenbezeichnungen stören, müssten Sie noch einen Umweg über [[Excel-Export|Excel]] nehmen, um dort die Spaltenbeschriftungen zu ändern. | ||
| − | + | So könnte dann die fertige Auswertung in Excel aussehen: | |
| − | |||
[[Datei:Pivot Deckungsbeitrag Excel.png|1050px]] | [[Datei:Pivot Deckungsbeitrag Excel.png|1050px]] | ||
[[Category: Grundlagen]] | [[Category: Grundlagen]] | ||
Aktuelle Version vom 10. März 2021, 11:59 Uhr
| Pivot-Analyse Beispiel: Deckungsbeitragsbericht |
|
| Erforderliche Berechtigung | Controlling → Finanzcontrolling |
| Aufruf | Hauptmenü: Finanzcontrolling → Pivot-Analyse |
Die Möglichkeiten der Pivot-Analyse sollen hier anhand des Beispiels Deckungsbeitragsbericht veranschaulicht werden.
In eCo 3 konnte der Bericht z.B. nach Kostenträgern, Kostenstellen oder auch Leistungsgruppen gegliedert sein.
Über die Pivot-Analyse können Sie sich in eCo 4 eine Auswertung in ähnlicher Form zusammenstellen und als eigene Ansicht speichern.
Hierfür wird in der Titelleiste der Pivot-Analyse zunächst die Basis festgelegt, hier im Beispiel 'Ist 2019'. Unter dem Punkt Kostenart wählen Sie 'Bilanzposition in Spalten' und die Zeilenstruktur in dem entsprechenden Grundobjekt. Hier im Beispiel wurden die Kostenträger für die Zeilen ausgewählt.
Über die Spaltenauswahl können Sie dann einzelne Spalten auswählen. Mit einem Klick auf 'Alle auswählen' werden erst einmal alle Spalten abgewählt und Sie können dann die einzelnen Spalten auswählen, die Sie in der Auswertung angezeigt haben möchten. Die Reihenfolge der Spalten lässt sich anschließend in der Pivot-Analyse durch Drag-and-Drop beliebig festlegen.
Damit die einzelnen Deckungsbeiträge korrekt angezeigt werden, ist eventuell noch eine Anpassung der Bilanzpositionen nötig. Wir unterstützen Sie gerne bei der Anpassung. Sprechen Sie uns einfach an.
Im Grunde ist die Auswertung damit schon fertig. Wenn Sie sich an den langen Spaltenbezeichnungen stören, müssten Sie noch einen Umweg über Excel nehmen, um dort die Spaltenbeschriftungen zu ändern.
So könnte dann die fertige Auswertung in Excel aussehen: