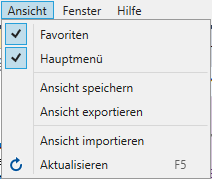Ansichten
| Controllingübersicht Ansichten verwalten |
|
| Aufruf | Hauptmenü: Finanzcontrolling → Controlling oder Hauptmenü: Finanzcontrolling → Pivot-Analyse oder Hauptmenü: Rechnungseingang → Rechnungen |
Die Art und Weise, wie Ihre Controllingübersicht oder Pivot-Analyse bzw. Ihre Rechnungsübersicht aussieht und wie viele verschiedene Ansichten Sie nutzen möchten, können Sie individuell festlegen.
Für die unterjährige Überwachung Ihrer Kostenstelle oder Ihres Kostenträgers beispielsweise brauchen Sie andere Ansichten und Informationen als während der Planungsphase. Als Controllingverantwortlicher benötigen Sie wiederum bestimmte Auswertungen und Analysen zur Vorlage an Gremien oder den Rechnungsprüfer. Gerade bei der Pivot-Analyse empfiehlt sich das Speichern eigener Ansichten, da die Ersteinrichtung etwas mehr Zeit erfordert und eine gespeicherte Pivot-Analyse schneller wieder abgerufen werden kann. Auch in der Rechnungsliste bieten sich einzelne Ansichten für unterschiedliche Zwecke, denn es kann sehr schnell unübersichtlich werden, wenn immer alle Rechnungen angezeigt werden.
Die für die unterschiedlichen Zwecke nötigen Ansichten können Sie sich entsprechend konfigurieren und abspeichern. In den Favoriten haben Sie dann noch die Möglichkeit, sie quasi zu Auswertungspaketen zusammenschnüren.
Inhaltsverzeichnis
1 Ansicht speichern
Um eine von Ihnen eingerichtete Ansicht zu speichern, rufen Sie bitte den Punkt 'Ansicht speichern' in der Menüzeile unter 'Ansicht' auf.
Unabhängig vom Speichernamen einer Ansicht, können Sie eine Kopfzeile festlegen, die eine umfangreichere Bezeichnung und eine zusätzliche Angabe (z.B. Anlage 2 von 3) ermöglicht. Diese Kopfzeile wird nicht nur in eCo angezeigt, sondern erscheint auch in Exporten und auf Ausdrucken.
2 Ansicht umbenennen oder löschen
Wenn Sie im Hauptmenü auf eine der gespeichterten Ansichten mit der rechten Maustaste klicken, gelangen Sie in ein Kontextmenü, in dem Sie die Ansicht umbenennen oder löschen können.
3 Ansicht exportieren
Zum Exportieren einer Ansicht wählen Sie entweder den entsprechenden Punkt im Kontextmenü an oder gehen Sie über die Menüzeile in den Punkt 'Ansicht'. Sie können dann die erzeugte .ecv-, .epv- bzw. .erv-Datei in einem Verzeichnis Ihrer Wahl speichern und per Mail an andere Anwender weitergeben.
4 Ansicht importieren
Um eine Ansicht zu importieren, rufen Sie den Punkt 'Ansicht importieren' im Menüpunkt 'Ansicht' auf. Suchen Sie den Pfad, der die .ecv-/.epv-/.erv-Datei enthält und bestätigen Sie mit 'Öffnen'.
5 Standardansichten
Es gibt Ansichten, die angelegt werden, wenn ein Benutzer das erste Mal eCo startet, sogenannte Standardansichten. Diese können vom Benutzer abgeändert oder gelöscht werden. Der ursprüngliche Zustand kann im Menü Ansicht unter Standardansichten wiederherstellen wiederhergestellt werden. Zusätzliche Ansichten, die andere Namen als die Standardansichten haben, werden beim Zurücksetzen nicht gelöscht.
Die Standardansichten sind im Installationverzeichnis des Clients im Unterordner Views abgelegt. Der Inhalt des Ordners kann abgeändert werden, um die Standardansichten zu modifizieren. Dazu exportieren Sie die gewünschten Ansichten und legen die erzeugten Dateien im Ordner Views ab. Wenn Sie neue Standardansichten hinzugefügt haben, tauchen diese erst auf, wenn die Standardansichten wiederhergestellt wurden. Dieses Verhalten kann genutzt werden, um dem gesamten Haus bestimmte Ansichten zur Verfügung zu stellen.