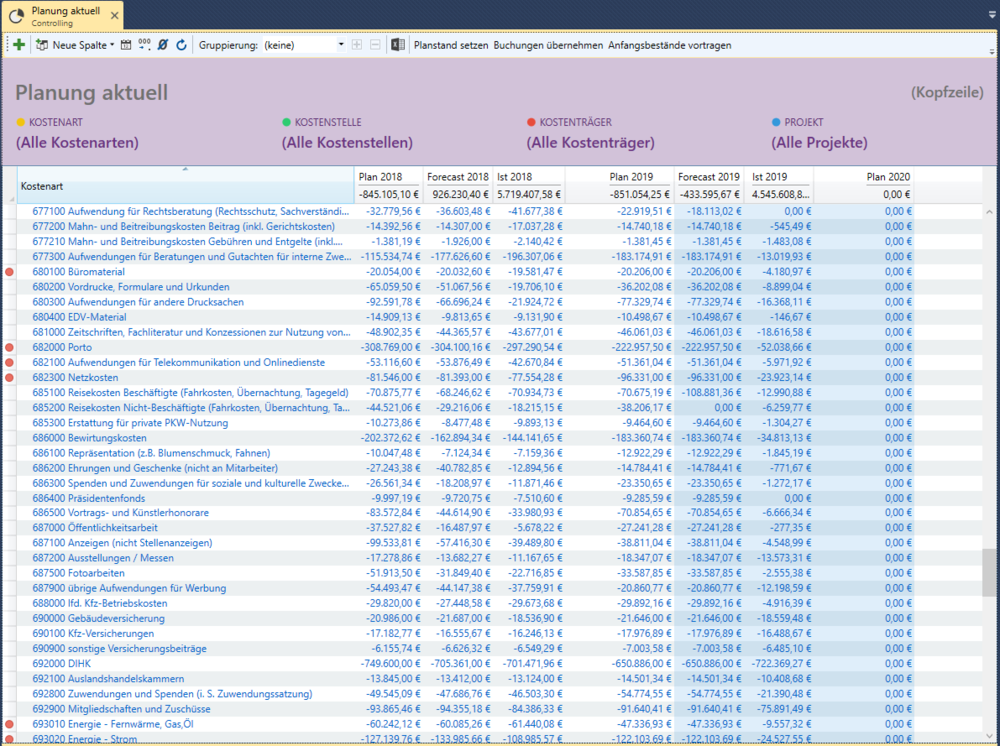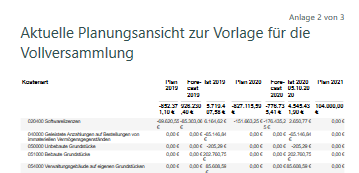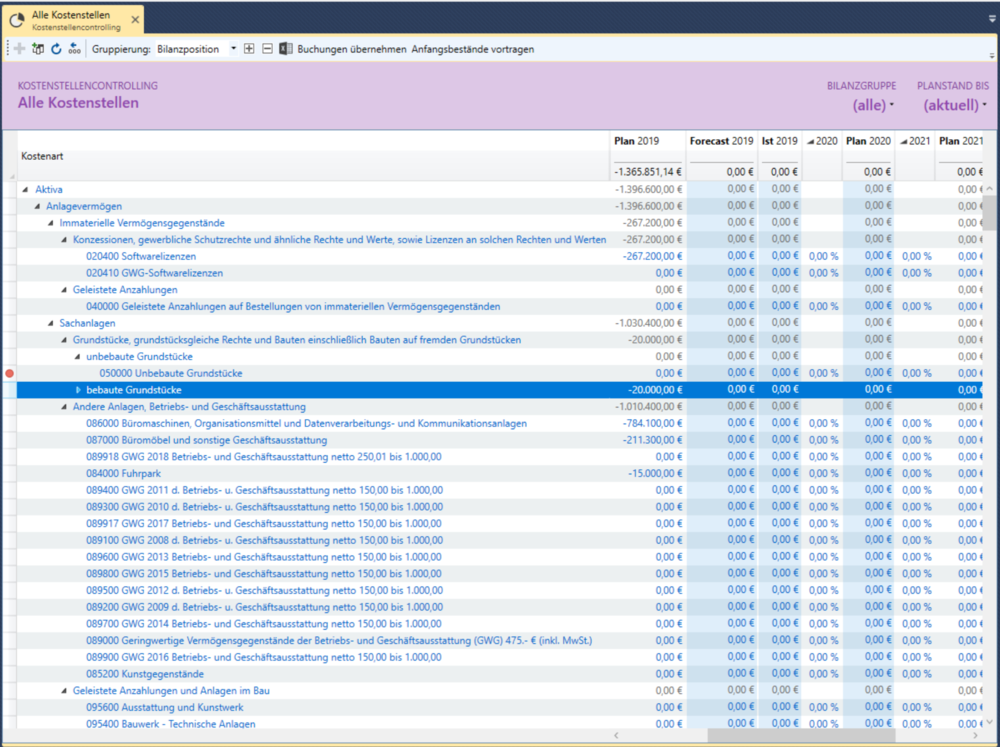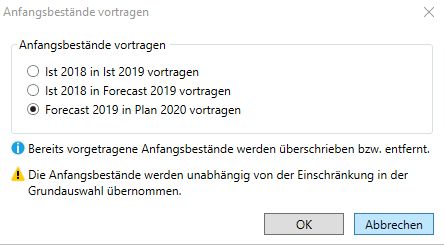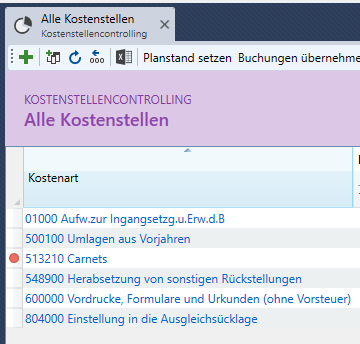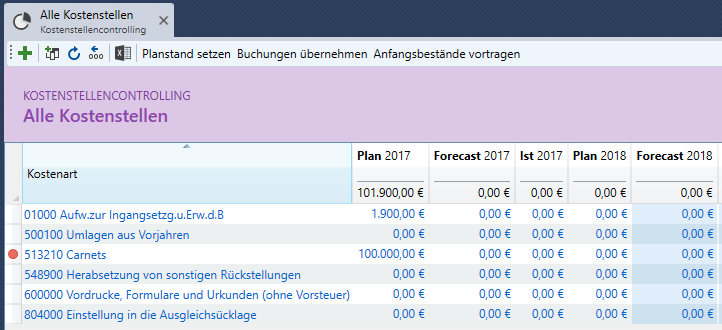Controllingübersicht
| Controllingübersicht Funktion |
|
| Erforderliche Berechtigung | Controlling → Finanzcontrolling |
| Aufruf | Hauptmenü: Finanzcontrolling → Controlling |
Wie die Controllingübersicht aussieht, können Sie ganz individuell festlegen. Sie entscheiden, welche Spalten Sie sehen möchten, ob für das ganze Jahr oder nur für einzelne Monate oder auch auf einen bestimmten Planstand eingeschränkt und wie diese Spalten heißen sollen. So eine individuell angepasste Controllingübersicht lässt sich natürlich auch unter einem bestimmten Namen abspeichern.
Abhängig von der in den Systemeinstellungen festgelegten Systemperiode erscheinen die zu planenden Spalten blau hinterlegt.
Inhaltsverzeichnis
1 Kopfzeile
Im Kopfzeilenbereich können Sie noch einen Namen für die Ansicht angeben, der vom gespeicherten Namen abweichen kann und beim Export und Ausdruck erscheint. Am rechten Rand ist noch eine zusätzliche Anmerkung möglich.
2 Ansichten
Wie Sie verschiedene Ansichten speichern, exportieren und importieren können, erfahren Sie hier.
In dieser Übersicht finden Sie Vorlagen für diverse Ansichten.
3 Spalten
Das Anlegen und Bearbeiten neuer Spalten können Sie hier nachlesen.
4 Hinzufügen einer Plankostenart
Um eine in der Controllingübersicht noch nicht enthaltene, neu zu beplanende Kostenart hinzuzufügen, klicken Sie auf das Symbol .
5 Tausender
Durch Mausklick auf dieses Symbol ![]() können Sie sämtliche Werte in Tausend € anzeigen lassen.
können Sie sämtliche Werte in Tausend € anzeigen lassen.
6 Gruppierte Ansicht
Sie können nach Wunsch die Controllingübersicht auch gruppiert anzeigen lassen beispielsweise nach Bilanzpositionen gegliedert oder gruppiert nach Kostenträgern, indem Sie auf den Auswahlbereich bei 'Gruppierung' klicken. Aus eCo 3 bekannte Berichte, wie zum Beispiel 'Kostenstellen nach Kostenträgern' können somit leicht im Programm direkt nachgebildet werden.
Mit Hilfe der kleinen Dreiecke vor den Positionsbezeichnungen oder des '+'- und '-'-Symbols in der Symbolleiste, können die einzelnen Ebenen ein- bzw. ausgeklappt werden. Auch beim Excel-Export bleibt die Gliederungsansicht erhalten.
7 Planstand setzen
Für nähere Informationen zu Planständen und dem Setzen eines Planstands lesen Sie bitte unter Planstand nach.
8 Buchungen übernehmen
Planungsdaten können vollständig durch Klick auf die Schaltfläche 'Buchungen übernehmen' von einer Spalte auf eine andere übertragen werden. In der Zielspalte dürfen dafür aber noch keinerlei Buchungen bestehen.
Dies kann recht hilfreich sein, um beispielsweise die aktuellen Plandaten in den aktuellen Forecast zu übernehmen, sodass die Planenden nur noch die Veränderungen zum aktuellen Plan dokumentieren müssen. Großes Plus dieser Vorgehensweise ist die Ersparnis von Zeit und Eingabearbeit. Ein Nachteil dieser Methode ist allerdings, dass die Daten eventuell aus Zeit- oder Bequemlichkeitsgründen nicht mehr allzu kritisch betrachtet werden und Veränderungen seit der letzten Planung unberücksichtigt bleiben. Wir empfehlen diese Vorgehensweise für den Forecast, raten jedoch davon ab, den neuen Plan automatisch zu übernehmen, da die Fortschreibung von Fehlern begünstigt wird.
Um diese Funktion ausführen zu können, ist die Funktionsberechtigung 'Vollständige Planübernahme' erforderlich.
9 Anfangsbestände vortragen
Durch einfachen Klick auf die Schaltfläche können Sie zur Vorbereitung der jeweiligen Bilanz die Anfangsbestände vortragen. Dabei werden für alle Bilanzkonten die Salden des Vorjahres als Anfangsbestände auf das ausgewählte Jahr vorgetragen. Gleichzeitig werden bereits vorhandene Anfangsbestände überschrieben bzw. entfernt.
Wir empfehlen, die Anfangsbestände immer auch dann vorzutragen, wenn noch Istdaten für das vorangegangene Jahr eingespielt wurden.
In dem erscheinenden Dialog bekommen Sie abhängig von der eingestellten Systemperiode die drei bearbeitbaren Perioden zur Auswahl, in die Sie Anfangsbestände vortragen können.
10 Stammdaten Kostenart
In der Spalte Kostenart gelangen Sie per Klick auf eine Kontonummer zu dem Stammdatenblatt für diese Kostenart.
Erläuterungen hierzu finden Sie unter Kostenarten.
11 Erfassung, Bearbeitung oder Löschen von Buchungen
Durch Mausklick auf eine der Zahlen in den Zahlenspalten gelangen Sie zu den zugrundeliegenden Buchungen. Nähere Erläuterungen finden Sie unter Buchungsbearbeitung.