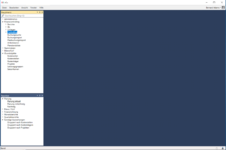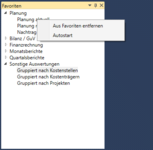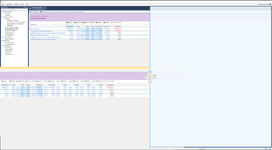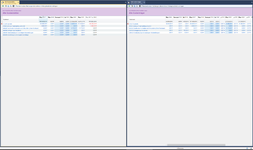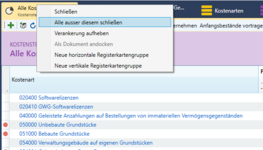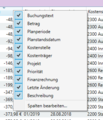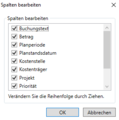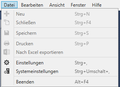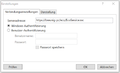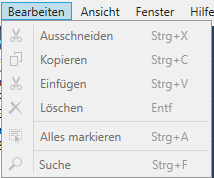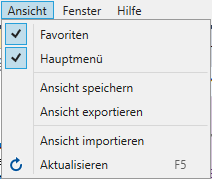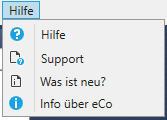Grundsätzliche Bedienung: Unterschied zwischen den Versionen
| (25 dazwischenliegende Versionen von 2 Benutzern werden nicht angezeigt) | |||
| Zeile 3: | Zeile 3: | ||
==Startfenster== | ==Startfenster== | ||
| − | [[ | + | Auf der linken Seite des Startfensters finden sich das Hauptmenü, die Favoriten und die [[Aufgaben]]. Diese drei Bereiche können über den Punkt 'Ansicht' in der oberen Menüzeile ein- oder ausgeschaltet werden. <br> |
| − | <br> | ||
| − | + | Einzelne Punkte des Hauptmenüs können per Drag-and-drop in die Favoriten kopiert werden. Indem Sie die einzelnen Menüpunkte in den Favoriten übereinander ziehen, können Sie Gruppen bilden. Mit der rechten Maustaste können einzelne Punkte oder Gruppen auch zum Autostart hinzugefügt werden, sodass eCo gleich mit den gewählten Ansichten startet. | |
| − | |||
| − | |||
| − | |||
<br> | <br> | ||
| − | |||
Mit der kleinen Pin-Nadel rechts oben [[Datei:Pushpin 16xLG.svg|25px]] kann der jeweilige Bereich automatisch in den Hintergrund verschoben werden, um den Hauptbereich zu vergrößern. | Mit der kleinen Pin-Nadel rechts oben [[Datei:Pushpin 16xLG.svg|25px]] kann der jeweilige Bereich automatisch in den Hintergrund verschoben werden, um den Hauptbereich zu vergrößern. | ||
<br> | <br> | ||
| − | Durch Doppelklick im Hauptmenü öffnet sich auf der rechten Seite der jeweils angewählte Bereich. | + | Durch Doppelklick im Hauptmenü öffnet sich auf der rechten Seite der jeweils angewählte Bereich. Wenn ein Bereich bereits geöffnet ist, können Sie ihn durch einmaliges Anklicken im Hauptmenü in der Vordergrund bringen. Ein weiterer Doppelklick im Hauptmenü öffnet den Bereich erneut. |
<br> | <br> | ||
| + | |||
Die einzelnen Fenster können auch mit der Maus frei verschoben werden, um beispielsweise zwei Ansichten nebeneinander oder untereinander darstellen zu können. | Die einzelnen Fenster können auch mit der Maus frei verschoben werden, um beispielsweise zwei Ansichten nebeneinander oder untereinander darstellen zu können. | ||
| + | <br> | ||
| − | + | Durch entsprechendes Ziehen auf das jeweilige Feld werden die Fenster wie unten im Beispiel nebeneinander dargestellt. | |
| − | <br | + | <br> |
| − | |||
| − | + | Wenn Sie sehr viele Ansichten geöffnet haben und die Tabs nicht mühselig einzeln schließen möchten, können Sie durch Rechtsklick auf einen Reiter alle Tabs bis auf den aktiven schließen. | |
| − | |||
| − | + | <gallery mode="packed" heights=100px perrow=6> | |
| + | Datei:Startfenster.png|''Startfenster'' | ||
| + | Datei:Autostart.png|''Autostart'' | ||
| + | Datei:Fenster verschieben.png|''Fenster verschieben'' | ||
| + | Datei:Verschieben.png|''Steuerkreuz zum Anordnen der Fenster'' | ||
| + | Datei:Fenster nebeneinander.png|''Anordnung nebeneinander'' | ||
| + | Datei:Schließen außer diesem.png|''Fenster schließen'' | ||
| + | </gallery> | ||
| − | + | ==Spalten== | |
| + | ===Sortierung=== | ||
| − | + | [[Datei:Sortierung.png|thumb|22em|right|''Sortierung'']] | |
Die einzelnen Übersichten können nach jeder beliebigen Spalte durch Mausklick auf die Titelzeile der jeweiligen Spalte auf- oder abwärts sortiert werden. Dies wird dann durch ein kleines nach oben bzw. unten weisendes Dreieck angezeigt. | Die einzelnen Übersichten können nach jeder beliebigen Spalte durch Mausklick auf die Titelzeile der jeweiligen Spalte auf- oder abwärts sortiert werden. Dies wird dann durch ein kleines nach oben bzw. unten weisendes Dreieck angezeigt. | ||
| − | + | Umfangreichere Listen lassen sich nach mehreren Spalten in Folge sortieren, wenn man nach der ersten Sortierung bei gedrückter Shift-Taste auf einen weiteren Spaltenkopf klickt. | |
| − | + | ===Reihenfolge und Spaltenbreite=== | |
| − | == | + | <gallery widths=44em style="float:right"> |
| + | Datei:Spalten ausblenden.png|''Spalten ausblenden'' | ||
| + | Datei:Spalten ausblenden mehrfach.png|''Spalten bearbeiten'' | ||
| + | </gallery> | ||
Die Reihenfolge der Spalten kann frei durch Hin- und Herschieben der Spalten bei gedrückt gehaltener Maus verändert werden. eCo merkt sich diese Einstellung auch beim nächsten Öffnen. Auch die Spaltenbreite kann individuell eingestellt werden, indem man den Mauszeiger auf den senkrechten Strich zwischen zwei Spaltenüberschriften bewegt, bis ein Doppelpfeil erscheint. | Die Reihenfolge der Spalten kann frei durch Hin- und Herschieben der Spalten bei gedrückt gehaltener Maus verändert werden. eCo merkt sich diese Einstellung auch beim nächsten Öffnen. Auch die Spaltenbreite kann individuell eingestellt werden, indem man den Mauszeiger auf den senkrechten Strich zwischen zwei Spaltenüberschriften bewegt, bis ein Doppelpfeil erscheint. | ||
<br> | <br> | ||
| − | + | Per rechtem Mausklick auf die Titelzeile einer Spalte öffnet sich ein Kontextmenü, in dem Sie einzelne Spalten ein- oder ausblenden können. <br> | |
| − | |||
| − | |||
| − | Per rechtem Mausklick auf die Titelzeile einer Spalte öffnet sich ein Kontextmenü, in dem Sie einzelne Spalten ein- oder ausblenden können. | ||
| − | |||
| − | |||
| − | |||
| − | |||
| − | |||
| − | |||
| − | |||
| − | |||
| − | |||
Mit Hilfe des untersten Punktes 'Spalten bearbeiten' können Sie über das kleine Hilfsfenster gleich mehrere Spalten in einem Arbeitsschritt ein- oder ausblenden. | Mit Hilfe des untersten Punktes 'Spalten bearbeiten' können Sie über das kleine Hilfsfenster gleich mehrere Spalten in einem Arbeitsschritt ein- oder ausblenden. | ||
| Zeile 63: | Zeile 57: | ||
==Menüleiste== | ==Menüleiste== | ||
| − | [[Datei:Menüleiste.png]] | + | [[Datei:Menüleiste.png|thumb|22em|right|''Menüleiste'']] |
| − | |||
Über die Menüleiste werden allgemeingültige Einstellungen vorgenommen. | Über die Menüleiste werden allgemeingültige Einstellungen vorgenommen. | ||
| Zeile 71: | Zeile 64: | ||
===Datei=== | ===Datei=== | ||
| − | + | <gallery widths=44em style="float:right"> | |
| + | Datei:Menü Datei.png|''Menü: Datei'' | ||
| + | Datei:Einstellungen.png|''Einstellungen'' | ||
| + | </gallery> | ||
| − | + | Im Menüpunkt Datei findet man neben Windows-typischen Befehlen die Einstellungen und die Systemeinstellungen. | |
| − | |||
| − | In den '''Einstellungen''' können Sie die Serveradresse, die Art der Authentifizierung und die Darstellung festlegen. | + | In den '''Einstellungen''' können Sie die Serveradresse, die Art der Authentifizierung, ggf. den Benutzernamen und das Kennwort sowie die Darstellung festlegen. |
| − | [[ | + | Zu den '''Systemeinstellungen''' lesen Sie bitte hier nach: [[Systemeinstellungen]] |
| − | |||
| − | + | ===Bearbeiten=== | |
| − | |||
| − | |||
| − | |||
| − | |||
| − | |||
| − | |||
| − | |||
| − | |||
| − | + | [[Datei:Menü Bearbeiten.png|thumb|22em|right|''Menü: Bearbeiten'']] | |
Der Menüpunkt Bearbeiten liefert für Windows typische Befehle, auf die hier nicht näher eingegangen wird. | Der Menüpunkt Bearbeiten liefert für Windows typische Befehle, auf die hier nicht näher eingegangen wird. | ||
| − | |||
===Ansicht=== | ===Ansicht=== | ||
| − | + | [[Datei:Menü Ansicht.png|thumb|22em|right|''Menü: Ansicht'']] | |
| − | [[Datei:Menü Ansicht.png]] | ||
| + | Im Menüpunkt Ansicht können Sie die beiden Fenster Favoriten und Hauptmenü ein- bzw. ausblenden. Außerdem erfolgt hierüber die Verwaltung der Ansichten, wie Speichern, Importieren und Exportieren. | ||
===Hilfe=== | ===Hilfe=== | ||
| − | Über den Punkt Hilfe gelangen Sie direkt in | + | [[Datei:Menü Hilfe.png|thumb|22em|right|''Menü: Hilfe'']] |
| − | + | ||
| + | Über den Punkt Hilfe gelangen Sie direkt in dieses Wiki. | ||
| + | Der Punkt Support führt Sie direkt in unser [[Ticketsystem|Ticketsystem]], über das Sie sich bei Fragen oder technischen Problemen an uns wenden können. | ||
==Symbole== | ==Symbole== | ||
| Zeile 113: | Zeile 100: | ||
Hier werden einige Symbole und Steuerelemente aufgeführt, die in den verschiedenen Modulen gleichermaßen Verwendung finden: | Hier werden einige Symbole und Steuerelemente aufgeführt, die in den verschiedenen Modulen gleichermaßen Verwendung finden: | ||
{|class="wikitable" | {|class="wikitable" | ||
| − | |style="width:50px" |[[Datei:Add 16x.svg| | + | |style="width:50px" |[[Datei:Add 16x.svg|25px]] || Neuen Datensatz anlegen |
|- | |- | ||
| − | |[[Datei:AddColumn 16x.svg| | + | |[[Datei:AddColumn 16x.svg|25px]] || Neue Spalte erstellen |
|- | |- | ||
| − | |[[Datei:Cancel 16x.svg| | + | |[[Datei:Cancel 16x.svg|25px]] || Datensatz löschen |
|- | |- | ||
| − | |[[Datei:Refresh 16x.svg| | + | |[[Datei:Refresh 16x.svg|25px]] || Ansicht aktualisieren |
|- | |- | ||
| − | |[[Datei:Save 16x.svg| | + | |[[Datei:Save 16x.svg|25px]] || Datensatz speichern |
|- | |- | ||
| − | |[[Datei:Undo 16x.svg| | + | |[[Datei:Undo 16x.svg|25px]] || Zurücksetzen bzw. letzten Schritt rückgängig machen |
|- | |- | ||
| − | |[[Datei:HideMember 16x.png| | + | |[[Datei:HideMember 16x.png|25px]] || Gelöschte / stornierte / abgeschlossene Objekte einblenden (je nach geöffneter Ansicht) |
|- | |- | ||
| − | |[[Datei: | + | |[[Datei:ShowDetailsPane 16x.png|25px]] || Vorschauleiste ein-/ausblenden |
|- | |- | ||
| − | |[[Datei: | + | |[[Datei:Edit 16x.svg|25px]] || Bearbeiten |
|- | |- | ||
| − | |[[Datei: | + | |[[Datei:PermissionFile 16x.png|25px]] || Berechtigungen |
|- | |- | ||
| − | |[[Datei: | + | |} |
| + | |||
| + | <font size=5>Fußleiste</font> | ||
| + | |||
| + | Ganz unten rechts in der Fußleiste finden Sie in den meisten Ansichten auch noch die folgenden Symbole: | ||
| + | {|class="wikitable" | ||
| + | |style="width:50px" |[[Datei:Refresh 16x.svg|25px]] || Ansicht aktualisieren | ||
|- | |- | ||
| − | |[[Datei: | + | |[[Datei:Print 16x.svg|25px]] || Ansicht drucken |
|- | |- | ||
| + | |[[Datei:Excel icon.svg|25px]] || Zu Microsoft Excel übertragen | ||
|} | |} | ||
| + | |||
| + | [[Category: Grundlagen]] | ||
Aktuelle Version vom 13. Juni 2022, 15:14 Uhr
Die Bedienung von eCo 4 lässt sich weitgehend intuitiv erschließen, da viele Bedien- und Steuerungsmöglichkeiten an die allgemeine Windows-/Office-Logik angelehnt wurden.
Inhaltsverzeichnis
1 Startfenster
Auf der linken Seite des Startfensters finden sich das Hauptmenü, die Favoriten und die Aufgaben. Diese drei Bereiche können über den Punkt 'Ansicht' in der oberen Menüzeile ein- oder ausgeschaltet werden.
Einzelne Punkte des Hauptmenüs können per Drag-and-drop in die Favoriten kopiert werden. Indem Sie die einzelnen Menüpunkte in den Favoriten übereinander ziehen, können Sie Gruppen bilden. Mit der rechten Maustaste können einzelne Punkte oder Gruppen auch zum Autostart hinzugefügt werden, sodass eCo gleich mit den gewählten Ansichten startet.
Mit der kleinen Pin-Nadel rechts oben kann der jeweilige Bereich automatisch in den Hintergrund verschoben werden, um den Hauptbereich zu vergrößern.
Durch Doppelklick im Hauptmenü öffnet sich auf der rechten Seite der jeweils angewählte Bereich. Wenn ein Bereich bereits geöffnet ist, können Sie ihn durch einmaliges Anklicken im Hauptmenü in der Vordergrund bringen. Ein weiterer Doppelklick im Hauptmenü öffnet den Bereich erneut.
Die einzelnen Fenster können auch mit der Maus frei verschoben werden, um beispielsweise zwei Ansichten nebeneinander oder untereinander darstellen zu können.
Durch entsprechendes Ziehen auf das jeweilige Feld werden die Fenster wie unten im Beispiel nebeneinander dargestellt.
Wenn Sie sehr viele Ansichten geöffnet haben und die Tabs nicht mühselig einzeln schließen möchten, können Sie durch Rechtsklick auf einen Reiter alle Tabs bis auf den aktiven schließen.
2 Spalten
2.1 Sortierung
Die einzelnen Übersichten können nach jeder beliebigen Spalte durch Mausklick auf die Titelzeile der jeweiligen Spalte auf- oder abwärts sortiert werden. Dies wird dann durch ein kleines nach oben bzw. unten weisendes Dreieck angezeigt.
Umfangreichere Listen lassen sich nach mehreren Spalten in Folge sortieren, wenn man nach der ersten Sortierung bei gedrückter Shift-Taste auf einen weiteren Spaltenkopf klickt.
2.2 Reihenfolge und Spaltenbreite
Die Reihenfolge der Spalten kann frei durch Hin- und Herschieben der Spalten bei gedrückt gehaltener Maus verändert werden. eCo merkt sich diese Einstellung auch beim nächsten Öffnen. Auch die Spaltenbreite kann individuell eingestellt werden, indem man den Mauszeiger auf den senkrechten Strich zwischen zwei Spaltenüberschriften bewegt, bis ein Doppelpfeil erscheint.
Per rechtem Mausklick auf die Titelzeile einer Spalte öffnet sich ein Kontextmenü, in dem Sie einzelne Spalten ein- oder ausblenden können.
Mit Hilfe des untersten Punktes 'Spalten bearbeiten' können Sie über das kleine Hilfsfenster gleich mehrere Spalten in einem Arbeitsschritt ein- oder ausblenden.
3 Menüleiste
Über die Menüleiste werden allgemeingültige Einstellungen vorgenommen.
3.1 Datei
Im Menüpunkt Datei findet man neben Windows-typischen Befehlen die Einstellungen und die Systemeinstellungen.
In den Einstellungen können Sie die Serveradresse, die Art der Authentifizierung, ggf. den Benutzernamen und das Kennwort sowie die Darstellung festlegen.
Zu den Systemeinstellungen lesen Sie bitte hier nach: Systemeinstellungen
3.2 Bearbeiten
Der Menüpunkt Bearbeiten liefert für Windows typische Befehle, auf die hier nicht näher eingegangen wird.
3.3 Ansicht
Im Menüpunkt Ansicht können Sie die beiden Fenster Favoriten und Hauptmenü ein- bzw. ausblenden. Außerdem erfolgt hierüber die Verwaltung der Ansichten, wie Speichern, Importieren und Exportieren.
3.4 Hilfe
Über den Punkt Hilfe gelangen Sie direkt in dieses Wiki.
Der Punkt Support führt Sie direkt in unser Ticketsystem, über das Sie sich bei Fragen oder technischen Problemen an uns wenden können.
4 Symbole
Hier werden einige Symbole und Steuerelemente aufgeführt, die in den verschiedenen Modulen gleichermaßen Verwendung finden:
Fußleiste
Ganz unten rechts in der Fußleiste finden Sie in den meisten Ansichten auch noch die folgenden Symbole:
| Ansicht aktualisieren | |
| Ansicht drucken | |
| Zu Microsoft Excel übertragen |