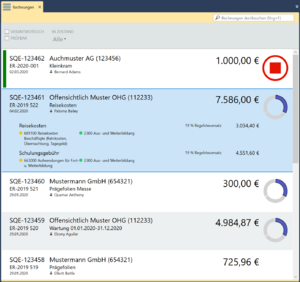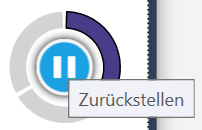Rechnungsübersicht
| Rechnungsübersicht Funktion |
|
| Erforderliche Berechtigung | Rechnungseingang |
| Aufruf | Hauptmenü: Rechnungseingang → Rechnungen |
In der Rechnungsübersicht bekommen Sie alle Rechnungen aufgelistet, die sich in eCo befinden. Da die vollständige Übersicht natürlich nur in den seltensten Fällen Sinn macht, empfehlen wir Ihnen, die Filtermöglichkeiten in der Titelzeile zu nutzen.
Über den Punkt 'Verantwortlich' bekommen Sie nur die Rechnungen angezeigt, in denen Sie explizit als Rechnungs- oder Aufteilungsverantwortlicher genannt sind. Dass Sie rechnungsverantwortlich sind, erkennen Sie an einem grünen Balken vor der Rechnung. Bei einer Aufteilungsverantwortung ist der Balken grün schraffiert. Alle anderen Rechnungen ohne Balken bekommen Sie angezeigt, weil Sie Zugriff auf die entsprechenden Grundobjekte haben, oder Sie aufgrund Ihrer Funktion im Haus explizit die Leseberechtigung auf alle Rechnungen bekommen haben.
Durch den Haken 'Prüfbar' können Sie auf die Rechnungen einschränken, in denen Sie tatsächlich eine Rechnungsprüfung vornehmen können. Da Sie Rechnungen immer auch sehen können, in denen Sie schon eine Prüfung vorgenommen haben oder hätten prüfen dürfen, ist die Einschränkung auf prüfbare Rechnungen durchaus sinnvoll, wenn man nur eben seine eigenen Rechnungsprüfungen abarbeiten möchte.
Die Auswahl bei dem Punkt 'In Zustand' ermöglicht Ihnen außerdem, die angezeigten Rechnungen auf einen Prüfungsstatus zu filtern, wie beispielsweise sachliche oder rechnerische Prüfung. So können Sie sich beispielsweise auch alle neuen Rechnungen anzeigen lassen oder alle Rechnungen, die an die Fibu übergeben, zurückgestellt oder abgewiesen wurden.
Über die Schnellsuche können Sie die Rechnungsübersicht nach ganz bestimmten Kriterien filtern lassen, wie z.B. nach der Rechnungsnummer. Oder Sie lassen sich etwa alle Rechnungen eines ganz bestimmten Lieferanten anzeigen.
Inhaltsverzeichnis
1 Ansichten
Die getroffenen Filtereinstellungen lassen sich in eigenen Ansichten speichern und beim nächsten Mal wieder schnell aufrufen. So können Sie sich beispielsweise eine Ansicht erstellen, die nur Rechnungen anzeigt, die Sie sachlich richtig zeichnen müssen.
Wie Sie verschiedene Ansichten speichern, exportieren und importieren können, erfahren Sie hier.
2 Rechnungsstatus
Das Symbol rechts neben dem Betrag einer jeden Rechnung gibt Ihnen schnelle Auskunft über den Status der Rechnung. Sie sehen hier auf Anhieb, in welchem Prüfungsschritt sich die Rechnung befindet, ob sie zurückgestellt, falsch geprüft oder abgewiesen wurde. Wenn Sie mit der Maus über das Symbol fahren, erscheinen gegebenenfalls noch mehr Informationen zum Status, wie zum Beispiel Prüfer und Datum zum letzten Prüfungsschritt.
3 Anzeige der Aufteilungen
Durch Anklicken einer Rechnung in der Rechnungsübersicht werden die zugehörigen Aufteilungen aufgeklappt und Sie sehen rechts neben dem Betrag auch den Status der jeweiligen Aufteilung.
4 Bearbeitung von Rechnungen
Um inhaltliche Veränderungen an einer Rechnung oder Aufteilung vornehmen zu können, müssen Sie die Rechnung mit einem Doppelklick öffnen, um in den Rechnungseditor zu gelangen.
5 Prüfen von Rechnungen
Die Prüfung einer Rechnung oder Aufteilung können Sie gleich hier in der Rechnungsübersicht vornehmen. Wenn dieses Symbol in der Farbe des jeweiligen Prüfungsschritts neben der Rechnung erscheint, können Sie diese Rechnung bzw. Aufteilung prüfen. Durch eine Richtigprüfung wandert die Rechnung weiter im Prüfungsworkflow. Durch eine Falschprüfung gelangt die Rechnung in einen abgebrochenen Zustand und kann dann vom Rechnungsverantwortlichen oder einem Mitarbeiter, der Zugriff auf alle Rechnungen hat, neu gestartet oder abgewiesen werden. Nach dem Neustart muss mindestens eine Änderung vorgenommen und gespeichert werden, damit die Rechnung wieder im Prüfungsworkflow landet.
Wenn in einer Rechnung lediglich bestimmte Felder falsch gefüllt sind, beispielsweise in der Kontierung, so müssen Sie die Rechnung dafür nicht falsch prüfen und neu starten lassen, sondern können eine vorherige Prüfung aufheben.
6 Zurückstellen einer Rechnung
Wenn Sie bei der Durchsicht einer Rechnung feststellen, dass noch Klärungsbedarf besteht, können Sie die Rechnung zurückstellen. Durch Bewegen des Mauszeigers über das Statussymbol erscheint die Schaltfläche zum Zurückstellen der Rechnung. Wenn eine Rechnung zurückgestellt ist, wird dieses Symbol dauerhaft im Statusring angezeigt. Durch nochmaliges Anklicken können Sie die Zurückstellung auch wieder aufheben.
Durch das Zurückstellen einer Rechnung kann sichergestellt werden, dass diese nicht weiter den Prüfungsworkflow durchläuft. Sie ist für die Kollegen faktisch blockiert. Eine Zurückstellung kann aber durch mehrere Personen wieder aufgehoben werden, durch denjenigen, der zurückgestellt hat, durch den Rechnungsverantwortlichen oder durch Mitarbeiter mit der Funktionsberechtigung 'Alle Rechnungen bearbeiten'.
7 Abweisen einer neuen Rechnung
Sollte eine Rechnung fälschlicherweise im Rechnungseingang gelandet sein, so können Sie die Rechnung hier in der Rechnungsübersicht bereits abweisen, ohne erst in den Rechnungseditor zu müssen. Mögliche Gründe hierfür sind beispielsweise, das doppelte Einscannen einer Rechnung, das Einscannen eines Lieferscheins anstelle einer Rechnung oder Ähnliches.