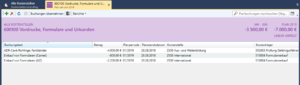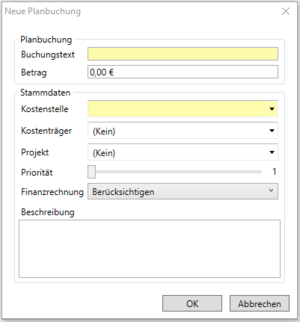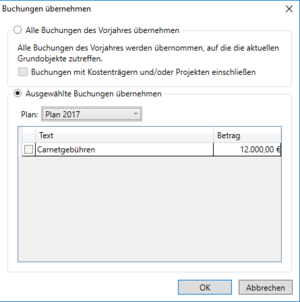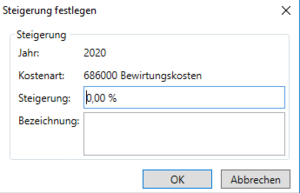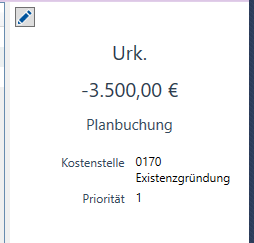Buchungsbearbeitung
| Buchungsbearbeitung Funktion |
|
| Erforderliche Berechtigung | Controlling → Finanzcontrolling → Plan oder Forecast bearbeiten |
| Aufruf | Controllingübersicht: Klick auf einen Betrag |
Inhaltsverzeichnis
1 Ansicht
Wenn Sie in den Controllingübersichten auf einen Betrag klicken, öffnet sich die Buchungsliste. Hier können sie Buchungen anlegen, bearbeiten oder löschen.
In der lila hinterlegten Titelzeile sehen Sie, für welche Kostenart die Buchungen angezeigt werden und für welche Kostenstelle, Kostenträger oder Projekt. Außerdem wird die Buchungsperiode und die Gesamtsumme der aufgeführten Buchungen angezeigt. Sofern Sie in der Controllingübersicht einen eingeschränkten Zeitraum ausgewählt haben, werden Ihnen in der Buchungsliste, sowohl bei der Gesamtsumme als auch bei den einzelnen Buchungen die Beträge für den gewählten Zeitraum (abhängig von einer evtl. zugrundeliegenden Saisonkurve) genauso wie für das gesamte Jahr angezeigt.
Über das ![]() können Sie Stornobuchungen ein- und ausblenden.
können Sie Stornobuchungen ein- und ausblenden.
Im mittleren Bereich erfolgt die Darstellung der Buchungen in tabellarischer Form. Ausgewählte Buchungen werden in der Detailansicht im rechten Teil in der Vorschauleiste angezeigt. Sollten Sie mehrere Buchungen gemeinsam ausgewählt haben, werden Ihnen Summe und Anzahl der Buchungen angezeigt sowie übereinstimmende Eintragungen.
2 Buchung anlegen
Durch Klick auf das Symbol können Sie eine neue Buchung erfassen.
Die Besonderheiten bei Kostenarten, die über Artikel geplant werden, können Sie unter Artikelplanung nachlesen.
Die gelb hinterlegten Felder müssen zwingend ausgefüllt werden, der Rest ist optional.
Im oberen Teil erfassen Sie den Buchungstext und den Betrag. Beträge müssen vorzeichengerecht eingegeben werden, d.h. Aufwendungen mit negativem Vorzeichen und Erträge positiv. Sie können einen Betrag auch bewusst mit anderem Vorzeichen eingeben, bekommen dann aber von eCo einen Hinweis.
Wenn über die Controllingübersicht nicht schon auf eine Kostenstelle beschränkt wurde, muss hier eine Kostenstelle angegeben werden.
Es können ein Kostenträger oder ein Projekt eingetragen werden.
Sie können eine Priorität (1, 2 oder 3) hinterlegen.
Unter Finanzrechnung legen Sie fest, wie bzw. ob die Buchung in der Finanzrechnung berücksichtigt werden soll. Dieses Feld ist für Sie allerdings nur sichtbar, wenn Sie die Funktionsberechtigung 'Bilanz, GuV und Finanrechnung' haben und die Kostenart einer Finanzposition zugeordnet ist.
Unter Beschreibung können nähere Erläuterungen oder Kommentare zur Buchung vermerkt werden.
3 Buchung übernehmen
Über die Schaltfläche 'Buchungen übernehmen' können ausgewählte Buchungen in die Planperiode übernommen werden.
Es können entweder alle Buchungen des Vorjahres übernommen werden oder Sie wählen unter Plan eine bestimmte Periode aus und können dann einzelne Buchungen selektieren.
Eventuell im Vorfeld definierte Steigerungsraten werden bei der Übernahme der Buchungen entsprechend berücksichtigt.
4 Steigerungsraten
Die Planung in eCo kann mit Hilfe von Kostensteigerungsraten durchgeführt werden. Solche auf Grund von Erfahrungswerten geschätzen Steigerungsraten können Sie pro Kostenart für jedes einzelne Jahr festlegen. Die Bearbeitung der Steigerungsraten nehmen Sie in den Controllingübersichten vor, nicht in der Buchungsliste.
Tragen Sie die Steigerung in einem Prozentwert ein.
Unter Bezeichnung können Sie die Steigerungsrate näher beschreiben.
5 Buchung bearbeiten
Die Bearbeitung von Buchungen erfolgt in der Vorschauleiste. Solange Buchungen noch bearbeitbar oder löschbar sind (aktuelle Periode, kein Planstandsdatum), erscheint in der linken oberen Ecke der Vorschauleiste der Bearbeiten-Button . Durch Klick auf diesen Button oder durch Doppelklick auf die Buchung selbst können Änderungen an der Buchung vorgenommen werden. Durch die Mehrfachauswahl von Buchungen können mehrere Buchungen bequem in einem Arbeitsschritt geändert werden, wie beispielsweise das Hinzufügen eines vergessenen Kostenträgers. Beachten Sie hierbei jedoch bitte, nur Werte zu überschreiben, die tatsächlich für alle Buchungen einheitlich angewendet werden sollen, um nicht versehentlich vorher korrekte Daten zu überschreiben.
Über die Vorschauleiste haben Sie über die normale Buchungsbearbeitung hinaus die Möglichkeit, einer Buchung Dateianhänge hinzuzufügen oder für die Buchung eine Arbeitsaufgabe zu erstellen und einem Kollegen zuzuweisen. Wir verweisen hierzu auf die Artikel Anhänge und Aufgaben.
6 Buchung duplizieren
Über das Kontextmenü (rechte Maustaste) haben Sie die Möglichkeit, eine Buchung zu duplizieren. Es öffnet sich dasselbe Fenster wie bei der Neuanlage einer Buchung, nur dass die Felder bereits mit der zugrundeliegenden Buchung vorausgefüllt sind und von Ihnen abgeändert werden können.
7 Buchung löschen/stornieren oder ersetzen
Wenn Sie eine Buchungszeile ausgewählt haben, können Sie die Buchung mit einem Klick auf , durch Drücken von
Entf oder über das Kontextmenü (rechte Maustaste) löschen bzw. stornieren oder durch eine neue Buchung ersetzen.
8 Excel-Export
Möchten Sie eine Buchungsliste nach Excel exportieren, können Sie das hierüber erledigen. Dabei werden sämtliche Daten an Excel übergeben, wenn Sie also beispielsweise bestimmte Spalten in eCo nicht anzeigen ließen, werden die Spalten zwar mit übergeben, aber in Excel ebenfalls ausgeblendet.